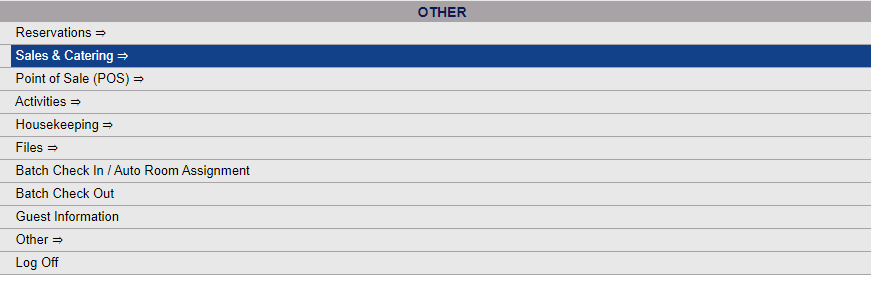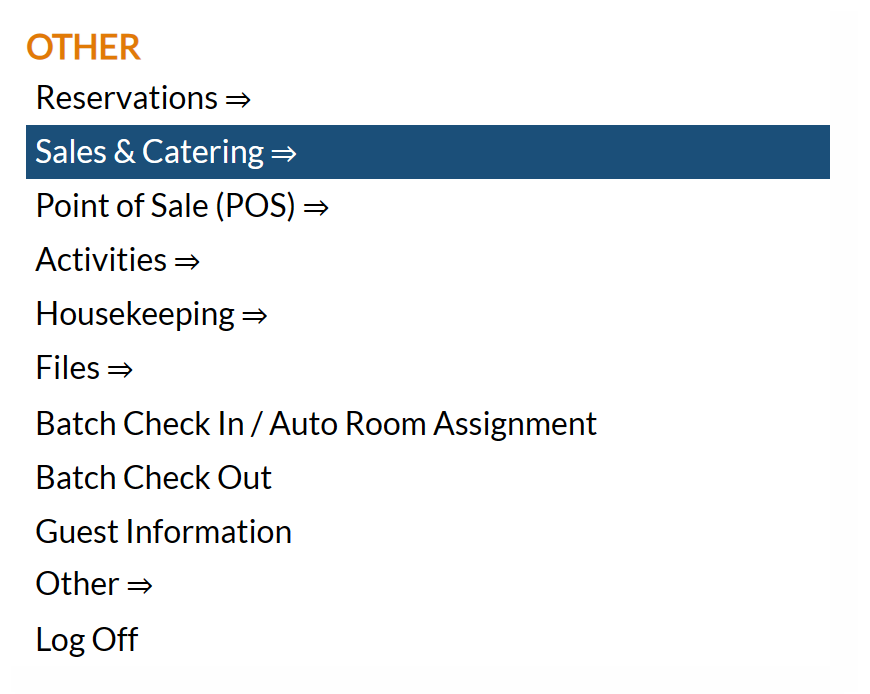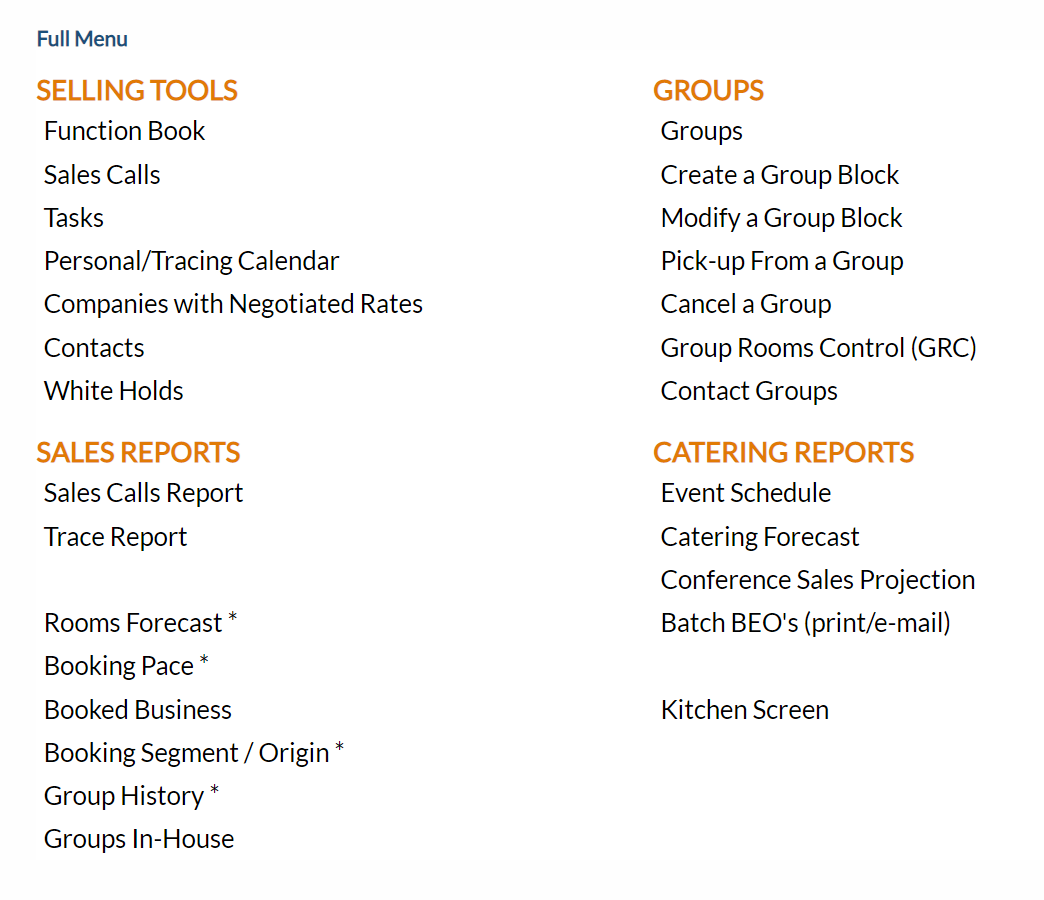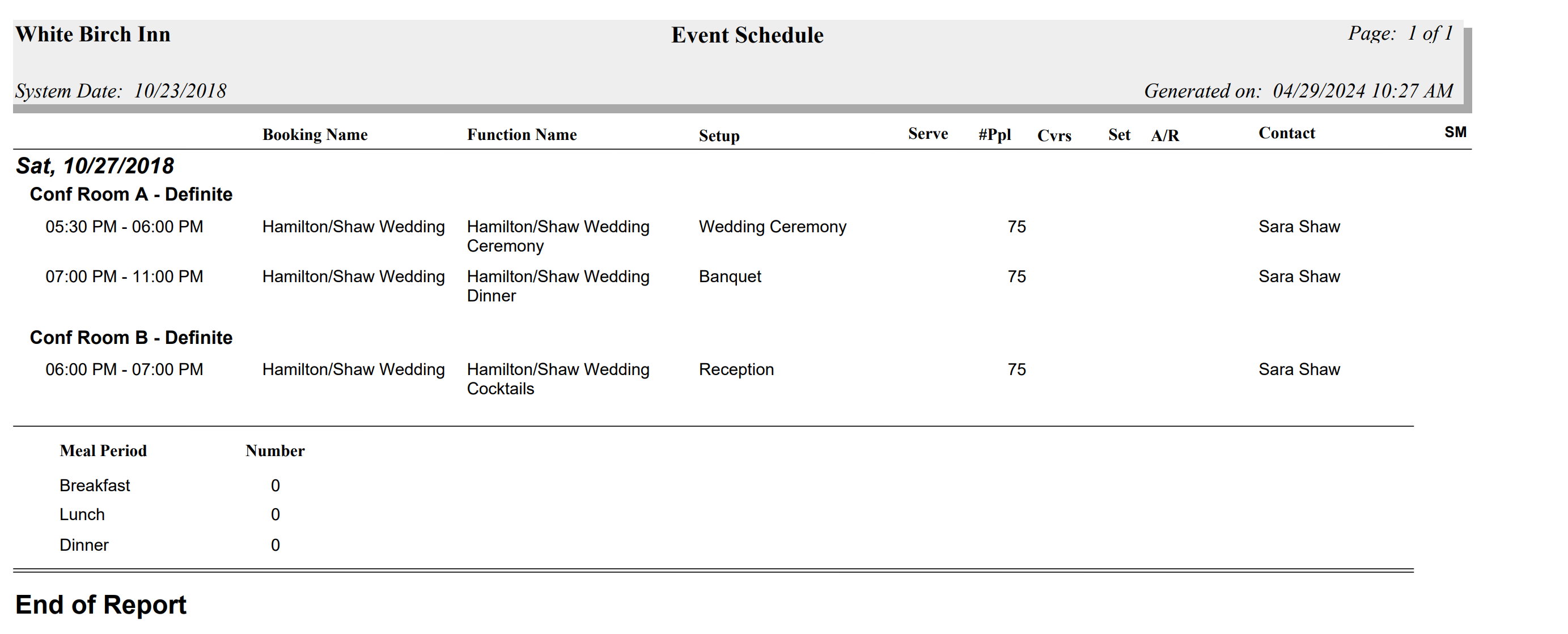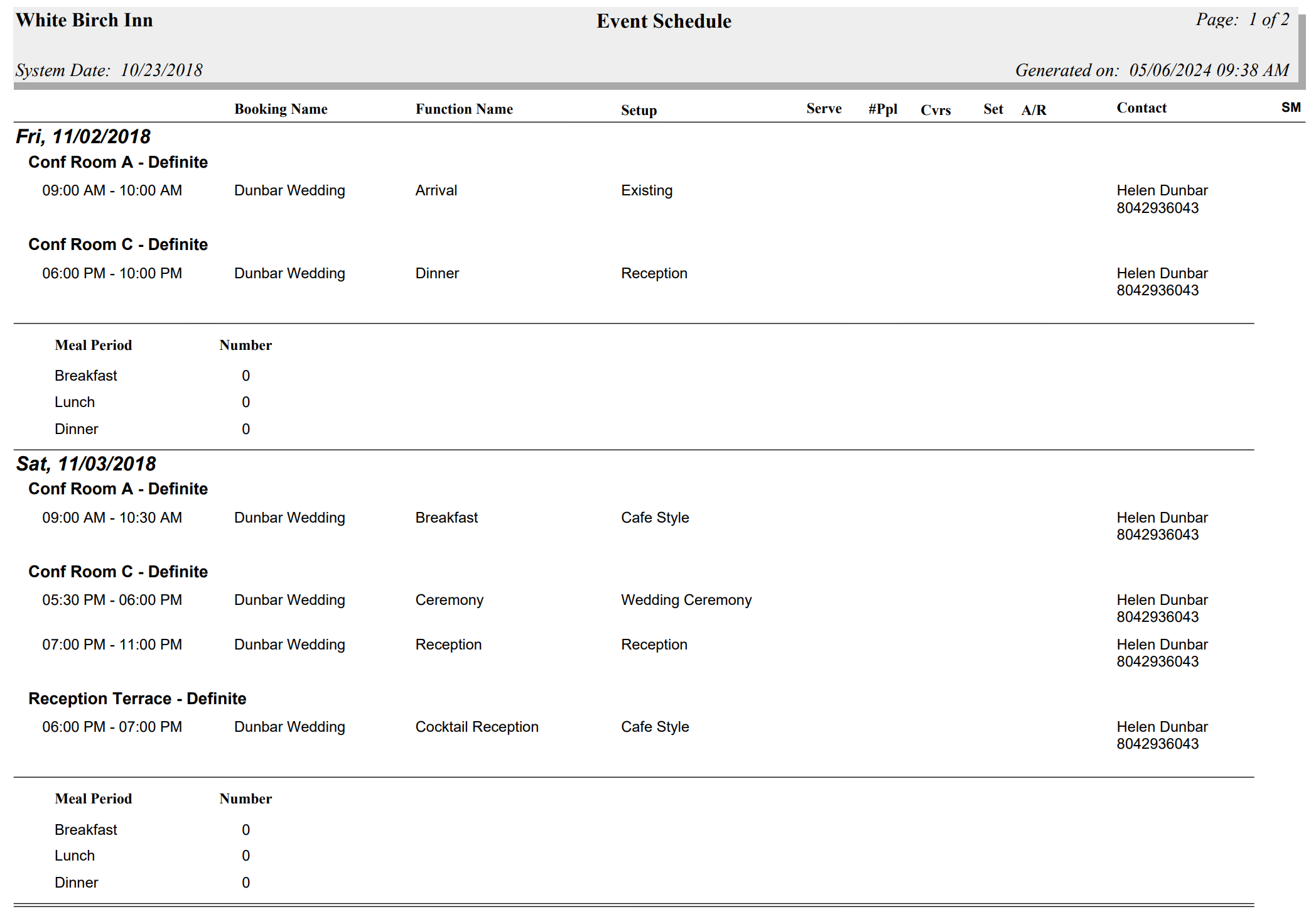The Sales and Catering Menu may be reached either directly from the Quick Menu, or by using the Full Menu and selecting Sales and Catering => from the Other section.
1. Select Sales and Catering => from the Quick Menu (left side of screen).
OR
2. Select Sales and Catering => from the Other section of the Full Menu,
Click the icon on the left for the Full menu.
This will display the Full menu in a tabular form, with four sections, Registration, Status, Cashier and Other.
Select Sales and Catering => from the Other section.
This will display the Sales and Catering Menu in a tabular form, with four sections, Selling Tools, Groups, Sales Reports and Catering Reports.
The Event Schedule command is in the Catering Reports section.
When the Event Schedule command is selected, the Event Schedule screen opens.
Search Type: The Event Schedule may be displayed by Date Range OR by Group Booking. By default, Date Range is selected.
When Date Range is selected you will see From and To Date options:
Dates: You will need to specify the Date Range to show for the Report, using the From and To options. This identifies the date(s) the Event Schedule will be shown for. Click within the field(s) to open the calendar icon(s) to select the date range you wish to have displayed on the report. By default the date selected is today's date for both From and To fields, indicating that the report will display details of today only.
Note: This option will display ALL events scheduled for the selected date(s).
When Group Booking is selected you will see the Group Booking option:
Group Booking: This is a drop-down menu allowing you to select the group booking you wish to display the Event Schedule for. Choose the appropriate group booking from those listed.
Note: This option will display events scheduled for the specific group booking selected ONLY, but for all dates the events are scheduled over.
Report Options: The Event Schedule has several different report options to select.
Sort By: This is a drop-down menu allowing you to select Function Room, Booking Name or Date/Time to sort the displayed events by on the schedule. By default Function Room is selected.
Function Room: This is a drop-down menu listing all the configured Function Rooms for the Property. You may select any to be shown on the schedule. By default, ALL rooms with functions occurring in them on the specified date will be included.
Group Status: This is a drop-down menu allowing you to select to show only events with a specific status on the schedule if you wish, rather than every event. Select from Definite, Tentative or Prospect. By default ALL will be shown.
Show Menu Presentation and Inventory Items?: This box may be checked or unchecked. By default it is checked. If checked, the menu items and inventory items assigned to the function/room will be listed on the Event Schedule.
Show Function Comments?: This box may be checked or unchecked. By default it is checked. If checked, any comments associated with the relevant function will be shown on the schedule.
Page Break for every day: This box may be checked or unchecked. By default it is checked. If checked, the Event schedule will be separated onto different pages for different days within the date range selected for viewing, to enable easier viewing and separation of the individual functions in the results.
Show Functions with Meals ONLY: This box may be checked or unchecked. By default it is unchecked. If checked, only catered functions will be listed on the schedule (not those simply utilizing one of the function rooms).
When finished, click the button Show Report.
By Date Range:
The Event Schedule report shows the date, the function room used for the event and the time it has been scheduled for - multiple functions may be scheduled to occur in one day, or in one room over the course of a day, and each function will have a separate entry for each date shown. It has sections for entries in Booking Name, Function Name, Setup, Serve (Serve Time), #Ppl (number of people), Cvrs (Covers), Set, A/R, Contact and the associated SM, if any. This enable your staff to see at a glance if special arrangements are required for the room's use, and how many people the room should be configured to hold.
By Group Booking:
Similarly to the Event Schedule by Date Range report, if the Event Schedule report is shown by Group Booking, the report shows the date, the function room used for the event and the time it has been scheduled for. Multiple functions may be scheduled to occur in one day, or in one room over the course of a day, and each function will have a separate entry for each date shown. It has the same sections for entries in Booking Name, Function Name, Setup, Serve (Serve Time), #Ppl (number of people), Cvrs (Covers), Set, A/R, Contact and the associated SM, if any; however for this report ALL Booking Name (and therefore Contact) entries will be the same. Again, this enable your staff to see at a glance if special arrangements are required for the room's use, and how many people the room should be configured to hold.
By default, the report is generated in PDF form and opens in a separate browser window. From there you can select to save or print the report, among other options. You can, instead, check the Generate report to Excel checkbox to generate the report to view or print as an Excel file instead of PDF. The information in this case will then be correct for importing into another document rather than immediate viewing.
NOTE: The generated report appears as a pop-up window through your browser. If your browser is set to block pop-ups, you may receive a warning banner at the top of the browser. Click this banner and select to allow pop-ups so that you can view the Event Schedule.